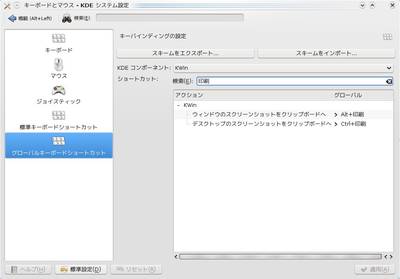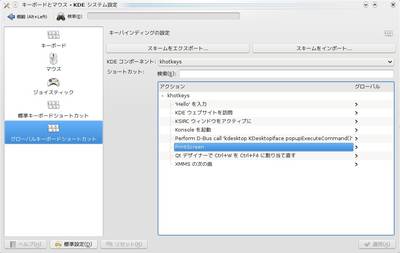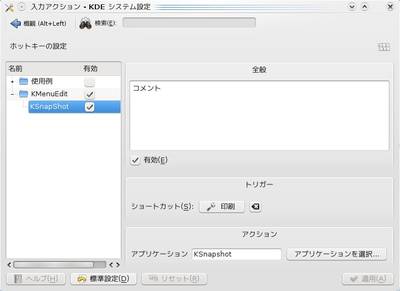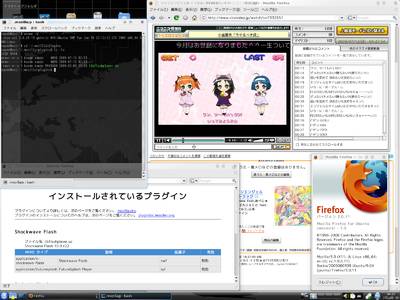[Kubuntu 9.04/amd64] SCIM+Anthyにおけるかな入力の配列調整
09/07/12追記 インストール時のキーボードにJapan以外(Japan - Kana, Japan - OADG 109A)を選択すると以下のような挙動になるようです。
xmodmapで騙す場合は以下の方法を参考にしてください。
Kubuntu 9.04環境では、SCIM+Anthyの環境でかな入力を行う場合、配列に次のような相違があります。
- 「を」入力キー: Shift +「へ」
- 「ー」入力キー: Shift +「ー」
一方、キーボードの表記通りの配列は以下のようになっています。
- 「を」入力キー: Shift +「わ」
- 「ー」入力キー: 「ー」単独
これらの違いを意識して入力するのは不便なので調整を行った時のメモ。
ちなみに、Kubuntu 9.04/i386環境ではこの様な調整は必要なく、表記通りの配列で入力を行うことが可能です。
環境
- Kubuntu 9.04(Jaunty Jackalope)/amd64 Desktop
- anthy 9100h
- scim 1.4.7
- scim-anthy 1.2.4
対処方法
.Xmodmapを作成し、問題のキーの調整を行う。具体的には次の通り。
$ xmodmap -pke > ~/.Xmodmap
作成してできた.Xmodmapを以下のように変更
! keycode 19 = 0 NoSymbol 0 NoSymbol 0 keycode 19 = 0 asciitilde 0 asciitilde 0 asciitilde ! keycode 132 = yen bar yen bar yen bar keycode 132 = bar bar bar yen bar yen
Kubuntu 8.04の時には~/.Xmodmapを自動的に読み込んでくれていたが、Kubuntu 9.04では読み込んでくれなくなっている。このため、.Xmodmapを自動的に読み込ますために、~/.kde/Autostart/ に以下のスクリプトを作成する。
~/.kde/Autostart/load_xmodmap.sh
#!/bin/sh xmodmap ~/.Xmodmap
これで、WindowsなどでのJISかな入力環境と同様に入力できるようになります。