iTunes関連のツールを停止させる(iTunes 7.3.x以前)
2008/02/06追記
最新のiTunes(7.6.0.29)向けに記事を書き直しました。→こちら
本記事は7.3.x以前の環境のみ適用してください。
#ついでにQuickTimeもアップグレードされました。
汚されたレジストリの復旧
iTunesをアップグレードしたところ、やはりというか何というか、勝手にiTunesHelperとQuickTimeが常駐するようになっています。まずはこれらを常駐から外します。
まずはQuickTime
インストールが終了するとQuickTimeがタスクトレイに入っています。これからまずご退場願いましょう。
QuickTimeを開きQuickTimeの設定から「システムトレイにQuickTimeアイコンを入れる」のチェックボックスを外します。
これだけでは完全とは言えません。次の手順を行い、iTunesHelperとQuickTimeの起動に関するレジストリエントリを削除します。

レジストリエントリの削除
Admin権限でレジストリエディタを起動し、\HKEY_LOCAL_MACHINE\SOFTWARE\Microsoft\Windows\CurrentVersion\Run以下からiTunesHelperとQuickTimeに関するエントリを探し、
この2つの値を空白にします。
#QuickTimeの方は忘れましたが、iTunesHelperの方はiTunesが起動するたびにこのエントリが削除されていると再登録しますので、空白にする必要があります
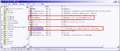
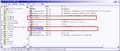
iPodServiceの停止
もしあなたがiPodを利用していない、もしくはWinAMPなどの非AppleのツールでiPodとの連携を行っているのであれば、Windowsのサービスとして常駐するiPodServiceも止めてしまいましょう。「管理ツール」-「サービス」からiPodServiceを選択し、スタートアップの種類を「無効」に設定します。
これでiPodServiceが起動することはなくなります。


追記 (7/22 14:48)
Administrator権限でiTunesを起動させるとiPodServiceの設定が書き換えられてしまいます。普段User権限で使用している為、回避方法がわかりません。ですので、Admin権限で常用されている方はあきらめてください(ぉ
未確認ですが、iPodService.exeを削除する(指定されたパス以外の場所に退避させる)、ダミーのiPodService.exeを置くなどの方法が有効かも知れません。
が、当方ではこの手法が有効かどうか未確認の為、試す場合は自己責任で。
最後に
ここまでの手順を行っても、iTunesは通常通り利用できますし、iPodServiceを止めない限りiPodとiTunesの連携も問題ありません。#iPodServiceまで止めるとiTunes起動時にエラーメッセージが表示されますが、iTunesの利用には問題ありません。
しかし、この方法を取ったことにより不具合が発生する可能性もありますので、くれぐれも自己責任で行って下さい。
この方法を取ったことにより不利益を被った場合にもかえでには一切保証しません。