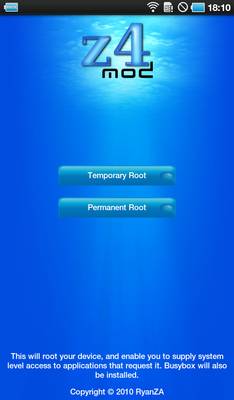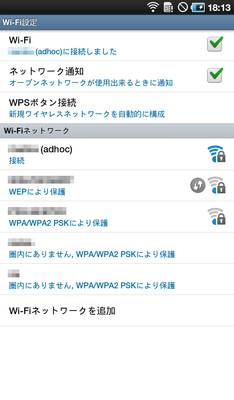[GALAXY Tab] Windowsファイル共有をマウントする(Mount Manager)
GALAXY Tabからcifsファイルサーバー*1で公開されているディレクトリをGALAXY Tabにマウントできるようにします。
これにより、cifsファイルサーバーで公開されている各種ファイルをGALAXY Tabへコピーすることなく、直接扱えるようになります。具体的には、ファイルサーバー上にある動画ファイルを直接再生したりできるようになります。
注: root奪取が必須です。適用は自己責任でお願いします。
環境
- SUMSUNG GALAXY Tab (SC-01C) root奪取環境
- cifsサーバー
- Debian 4.0/i386
- samba 3.0.24-6etch10
- Debian 5.0/x86_64
- samba 3.2.5-4lenny13
- Debian 4.0/i386
- cifsクライアントソフトウェア
- Mount Manger 1.0.25
準備
カーネルモジュールをGALAXY Tabへ転送する
- xda-developersにて公開されているcifsを扱うカーネルモジュールをダウンロードします。
- cifs_gtab.zipに含まれるcifs.ko, slow-work.koをGALAXY Tabの任意のディレクトリにコピーします。
- 例: /sdcard/data/hack/cifs_gtab/以下にコピー
(以降、/sdcard/data/hack/cifs_gtab/以下に格納されているものとして説明しますので、該当部分は自身の環境に読み替えてください)
- 例: /sdcard/data/hack/cifs_gtab/以下にコピー
Mount Managerを導入する
Androidマーケットより"Mount Manager"をインストールし、以下の要領でMount Managerを設定します。
Mount Managerの設定
1. ロードするカーネルモジュールを設定する
Mount Managerを起動し、上部アイコンの右から2番目の箱型のアイコン(Modulesアイコン)をタップします。

Module設定画面になるので、"Add Module"をタップします。
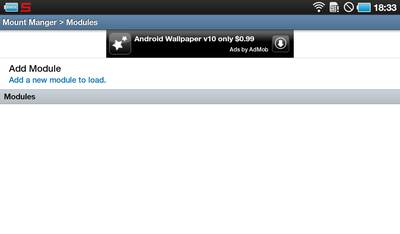
slow-work.ko, cifs.koに対して以下のように設定します。
- slow-work.ko
- Module Path: /sdcard/data/hack/cifs_gtab/slow-work.ko
- Load Order: 0
- Load Module: Yes
- cifs.ko
- Module Path: /sdcard/data/hack/cifs_gtab/cifs.ko
- Load Order: 0
- Load Module: Yes
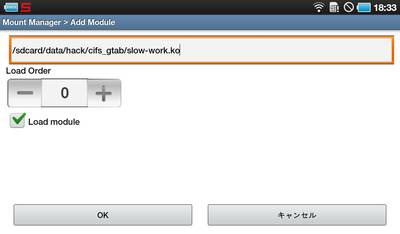
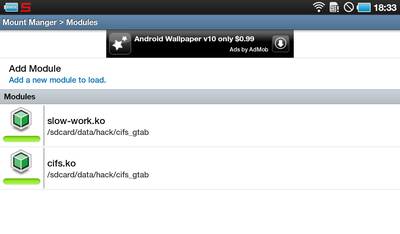
2. カーネルモジュールのロードするタイミングを設定する
初期画面に戻り、上部アイコンの右から3番目の歯車のアイコン(Preferencesアイコン)をタップします。
Preferences設定画面になるので、[Modules]の項目を設定しモジュールがロードされるようにします。好みに合わせて設定してください。私は[Load Modules]をオンにしています。
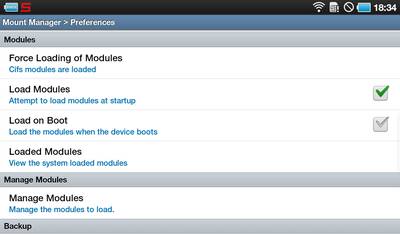
- [Force Loading of Modules]をタップする: 設定したモジュールをロードします
- [Load Modules]をオンにする: 以降、アプリケーションの起動時に設定したモジュールをロードします
- [Load on Boot]をオンにする: 以降、デバイスの起動時に設定したモジュールをロードします
設定した後、[Force Loading of Modules]をタップするなどし、モジュールをロードします。[Loaded Module]にて以下のようにcifsとslow_workがロード(表示)されていれば、cifsマウントに必要なモジュールが組み込まれています。
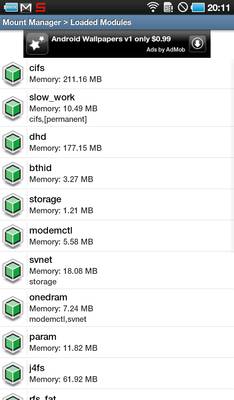
3. マウントの設定
初期画面に戻り、上部アイコンの左から2番目のドライブに+が付いているアイコン(Add Mountアイコン)をタップします。
Add Mountの設定画面になるので、以下のように設定します。
- Share Path: [//IPアドレス/共有名]もしくは[//コンピュータ名/共有名]で設定します
- Mount Point: GALAXY Tab上のどのディレクトリにマウントするかを設定します。/sdcard以下のディレクトリをマウントポイントとして設定することで、"マイファイル"アプリケーションから操作することができます。
- Mount Type: Windowsファイルサーバーであればcifsとなります。
- Auto Mount: 自動的にマウントされるようになります(Preferencesにて、自動マウントする設定が必要です)
- Options: マウントオプションを設定します。後述。
マウントオプションは環境に合わせて設定する必要がありますが、通常の環境であれば以下が必要となります。
- Username: cifsサーバー側で資格情報を取得するユーザー名
- Password: Usernameにて指定したユーザーに対応するパスワード
その他、マルチバイト文字を正しく扱えるようにするために以下を追加します。
- codepage: cp932
- iocharset: utf8
cifsサーバーがCIFS Unix Extensionをサポートしている場合(sambaサーバーなど)、パーミッションがxx0などのファイルがGALAXY Tab上で表示されません。この場合、nopermオプションを設定します。設定はNameを空にし、Valueにnopermを設定します。
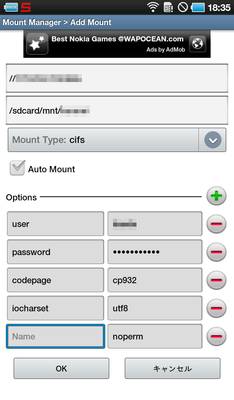
その他のマウントオプションはmount.cifsのオンラインマニュアルを参考にしてください。
4. マウントする
自動マウントしない設定の場合、初期画面でマウントの設定をタップすることでマウントされます。
以下のように容量が表示されれば成功です。
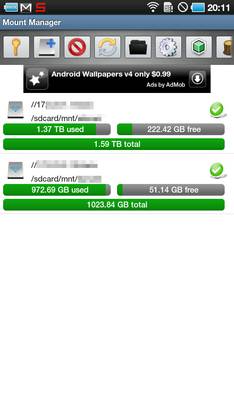
以上で、cifsファイルサーバーのファイルを操作できるようになります。